Scheduled Messages For Business Texting
Create business text messages now to automatically send at a future date and time.

Scheduled messages are now available so you can write your text message and send it now, or later. Scheduling your business text messages is one of the most common and easiest ways to take advantage of SMS automation.
Text messages sent in the future
The uses for scheduled messages are many. Here are just a few:
- Appointment reminders
- Service reminder
- Service follow-ups
- Delivery or pick-up reminder
- Event reminders
- Review or feedback requests
- Deadline notification
The ability to create a text right now that you can send at any date and time in the future is a helpful time saver.
Below is an example of a reminder text you could create when the service was scheduled, but send them a reminder ahead of that time. For this reminder, a moving company is giving their customer a heads-up that the team will be arriving in 3 hours. This helps ensure the customer is prepared and ready for the moving team and serves as a great check-in too. In this case the customer lets the team know they need some more boxes for packing and now the team is prepared to bring them.
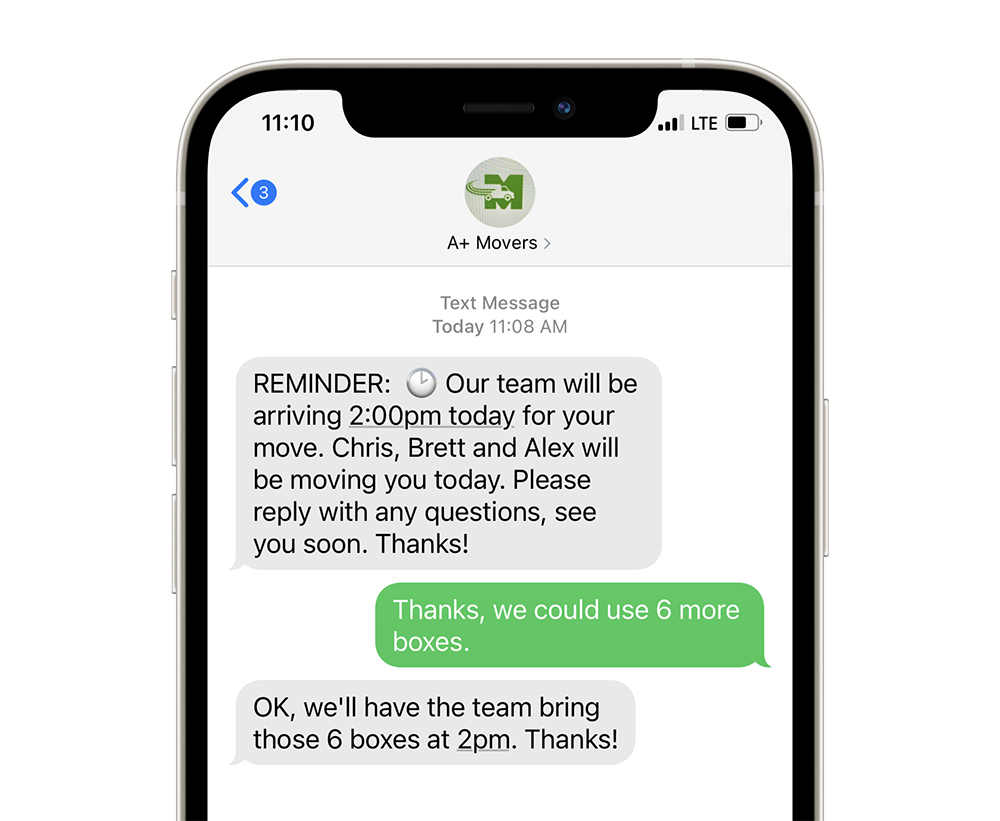
How to send scheduled messages
Creating and sending a scheduled text message with Leadferno from our web or mobile apps is easy. Compose your message then depending on what device you are on, you then schedule that message for an exact date and time to send.
Web app scheduled message
To use the Scheduled Message feature in the desktop web app, just follow these steps:
- Compose the message
- Click the CLOCK icon next to the Send button
- Select the date and time you desire and then click SCHEDULE
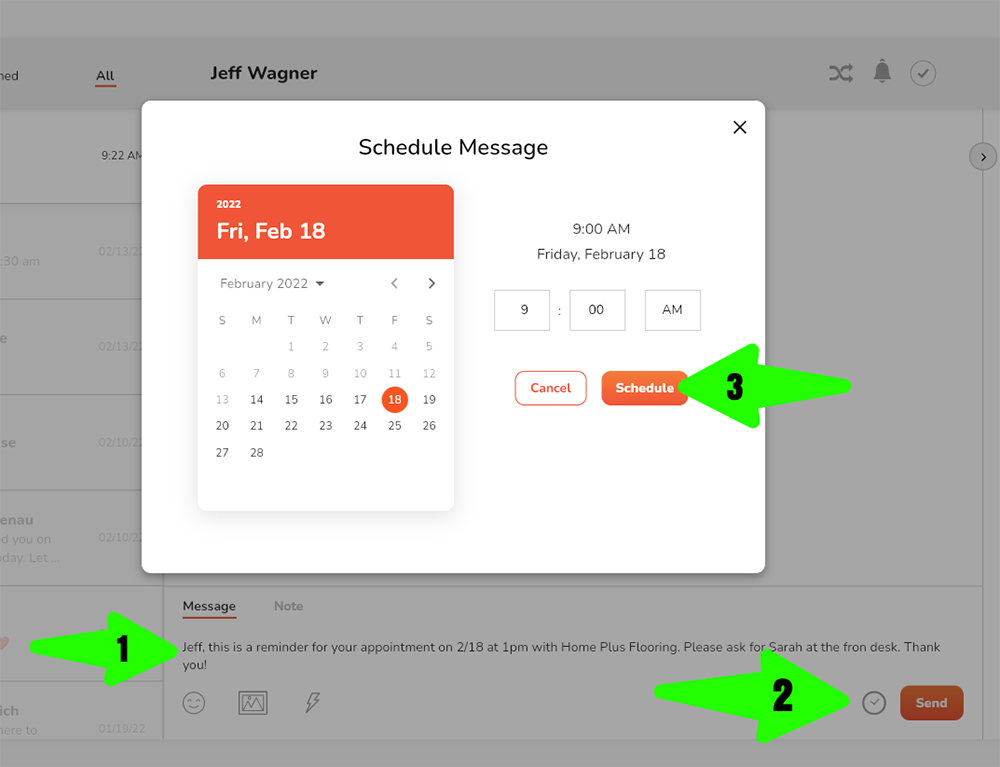
Mobile app scheduled message
To use the Scheduled Message feature in the mobile app, just follow these steps:
- Compose the message
- Tap the + icon to access the Action menu
- Select Schedule from the action menu and then set the date and time for send
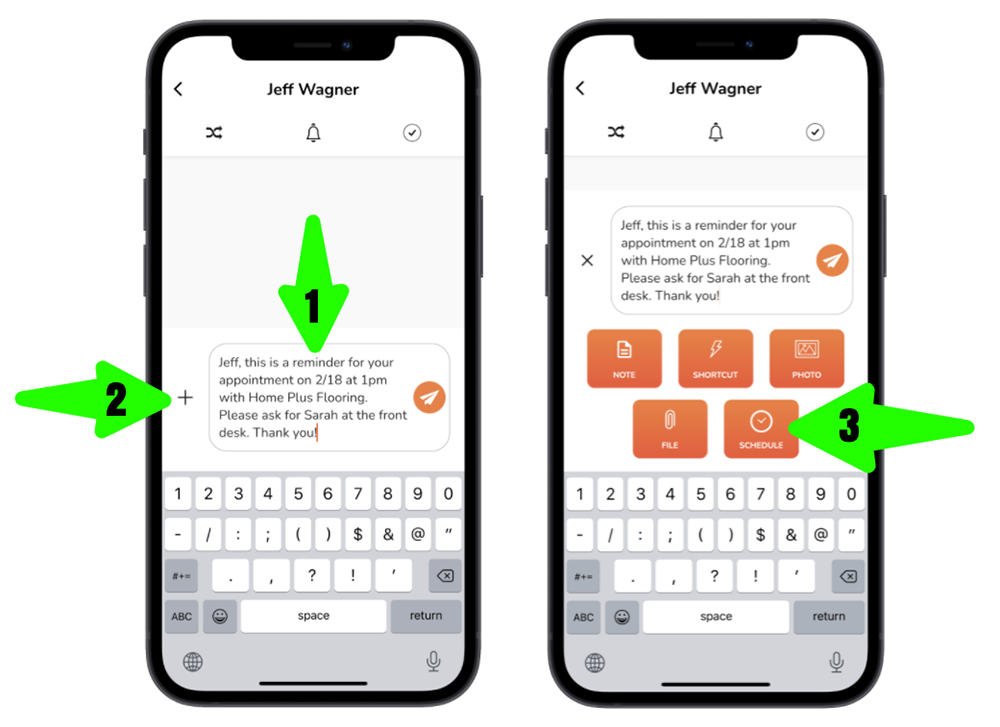
Once the message has been scheduled, it will appear in your conversation thread in orange. This means the message is queued to send at the scheduled time.
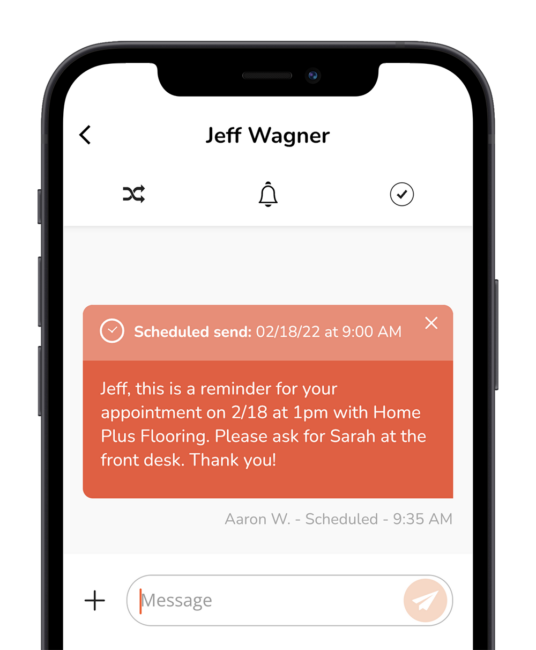
Once it sends, it will appear as a sent message in blue. A scheduled message can be edited or deleted prior to it’s send time by clicking or tapping on the “X” in the message bubble. You can even create multiple schedule messages to a customer or prospect if you want to send more than one reminder or a series of follow-up text messages.
Enjoy using Scheduled Messages to make communication with your customers even easier for you business with this simple but powerful SMS automation feature.
Similar posts you may be interested in:
Categories:

Get our monthly update covering SMS, messaging, and Leadferno features.