Transfer Text Conversations To Any Team Member
Getting your prospect or customer to the right person on your staff to help them is a must. Leadferno enables you to easily transfer full text messaging conversations from one team member to another.
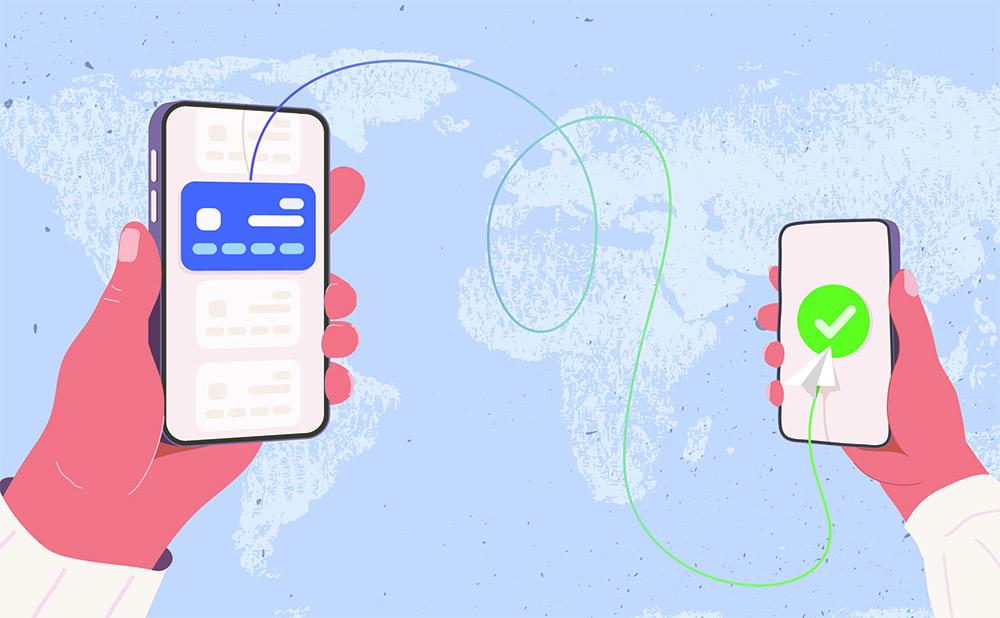
Connecting your prospects or customers with the right person on your team to help them achieve their desired outcome with your business happens every day. But are the transfers of these interactions easy or streamlined? Likely not.
Depending on the communication channel, these transfers can be hand written notes, forwarded emails or voicemails that don’t always have the history or the details for a clean hand off. When you use text messaging through Leadferno, these issue are gone.
Transfer Full Text Message Conversations
If you have tried to forward or transfer an entire text conversation from your own messaging app to someone else you have likely resorted to sending screenshots. Let’s just agree it’s not easy or ideal.
We know that getting your contact to the right person on your team is crucial to get them the help they need. With Leadferno, you can transfer any text conversation in full at any time to another user in your account.
Interested in making your communication better with SMS? Schedule a demo to learn about 2-way texting and features like Transfers, Shortcuts, Reminders and more.
1- Transfer Icon
When in the conversation, use the Transfer icon (crossing arrows) to get the list of other users/employees in your account that you can transfer the conversation to. This icon also appears when you mouseover the conversation preview in the left pane.
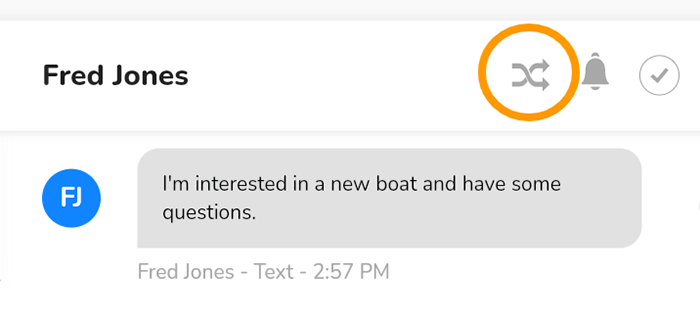
2- Select the transfer recipient
Once you click or tap the transfer icon you will then search for the user to transfer the conversation to or pick from the list.
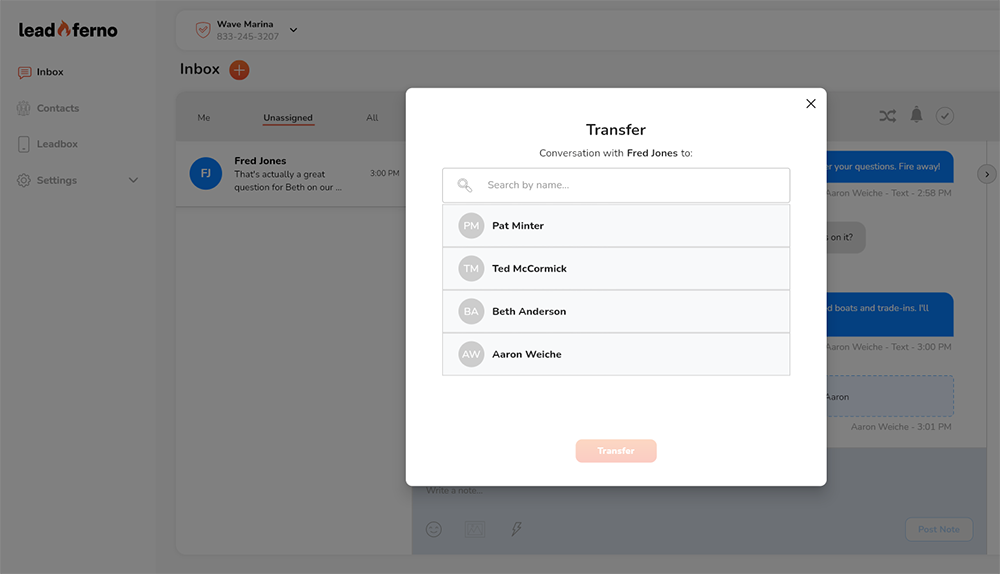
Once you have selected the recipient click or tap the “Transfer” button. The conversation will now leave your “ME” Inbox filter and appear in theirs.
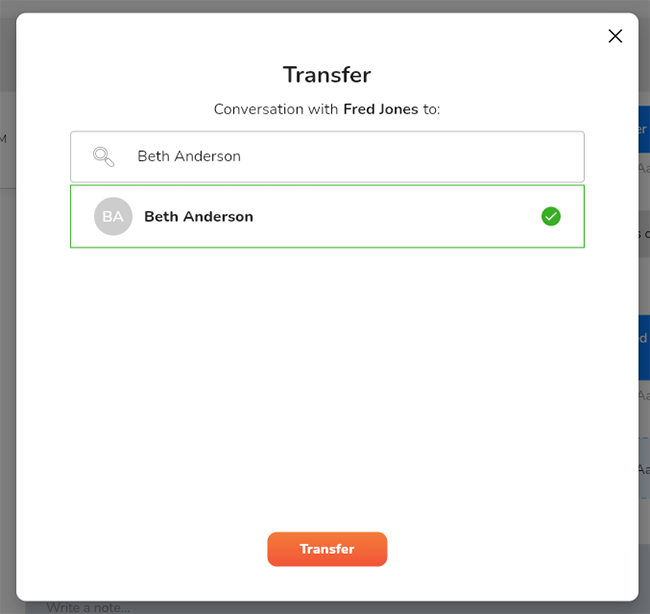
Pro tip: Use Notes For Smooth a transfer of information
The transfer process is a great use for our Notes feature. Notes allows you to place a note/message only visible to your team in the conversation. Prior to transferring the text conversation you can leave a note with details for the recipient to highlight important details, expectations or other communication that will help them pick up the conversation faster.
You can see in our Inbox screenshot below that a note was left for Beth to help her get up to speed on the conversation, even though she can read through all of it.
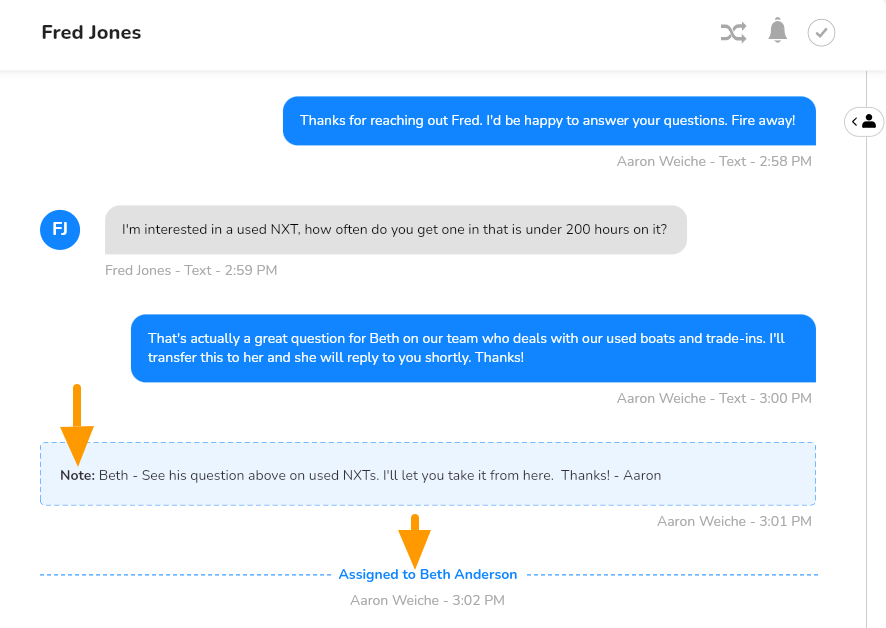
Keep The Conversation Moving
The advantage of text messaging for your business is a quicker, fluid and accessible conversation. With Transfers, you can move that conversation to the experts on your team best equipped to handle your customer’s needs. This makes for a better experience for your team and the customer.
Leadferno also saves and displays any previous text conversations in the customer’s history. This allows you to access past exchanges while texting with the customer for a more informed conversation.
Give Transfers a try and put your team in position to delight your customers with a great communication experience.
Similar posts you may be interested in:

Get our monthly update covering SMS, messaging, and Leadferno features.