Better Lead Management With Tags
Use the tag feature in Leadferno to organize, segment, and power workflows for your SMS leads.
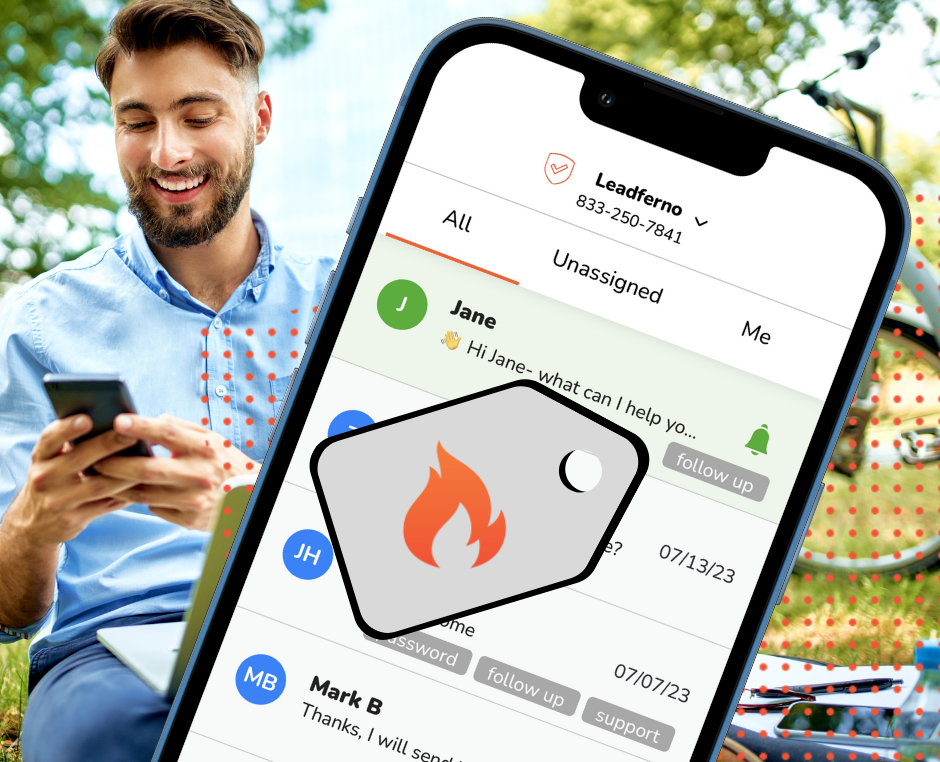
Organization can be key to both efficiency and improved results. Leadferno has now added Tags to our inbox features, the ability to add context to your text and messaging conversations, to boost your team’s lead management.
As one of our customers shared with us “The experience for our customers is great, but behind the scenes our team is getting unorganized with so many inbound leads and keeping track of them all.”.
That feedback reinforced the value that Tags brings to our Leadferno users to get even more organized, especially when we are helping generate so many leads.
Tags are easy, lightweight, and have the flexibility to enhance your sales and service processes. Let’s walk through some of the possible uses for tags and how to add and manage them.
How To Put Tags To Work
One of my favorite things about the Tags feature is it’s wide range of uses. Here are some examples of common strategies using Tags to improve your lead management and customer communication.
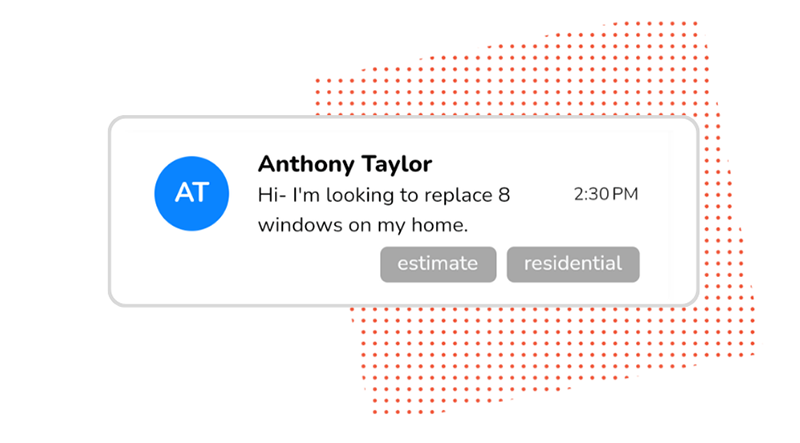
1- Segmentation
Categorizing leads based on various factors such as source, service type, product, or behaviors allows for more precise segmentation. This aids in delivering more personalized and effective communication in the sales or service process.
If you were a home contractor, you might use tags for the project type the lead is interested in like bathroom remodel, kitchen remodel, addition, deck, etc.
2- Sales Process
Easily understanding the stage your lead is at in your sales process allows you to focus on moving it forward in your funnel. Updating your lead using tags for the sales step it’s in is helps your sales team as well as creates an easy high level view of your lead management.
If you were a pest control company, you might tag your leads with the stages your lead: qualify, home visit, estimate, follow-up, and scheduling service.
3- Prioritize
Tagging conversations based on priority can help you better allocate resources towards customers that are the most in need. Calling attention to the timing of a text thread using tags around timing helps you team prioritize as needed.
A law firm dealing with deadlines and critical moments in the legal process might tag conversations with urgent, ASAP, confirm, deadline, or important.
Customize Tags To Your Needs
The flexibility of Tags allows you to use this feature however it best serves your lead management. That might be one of the common examples above, a hybrid of two of them, or your completely customized use. Tags can work how you work in both our desktop and mobile app.
How To Add A Tag
To create a new tag, simply add it to a conversation — it’s that simple! Click into a conversation to add or create a tag at anytime by clicking on the tag icon in the conversation tool bar. The tag icon is located on the Inbox screen on the web app and in the conversation screen for the mobile app.
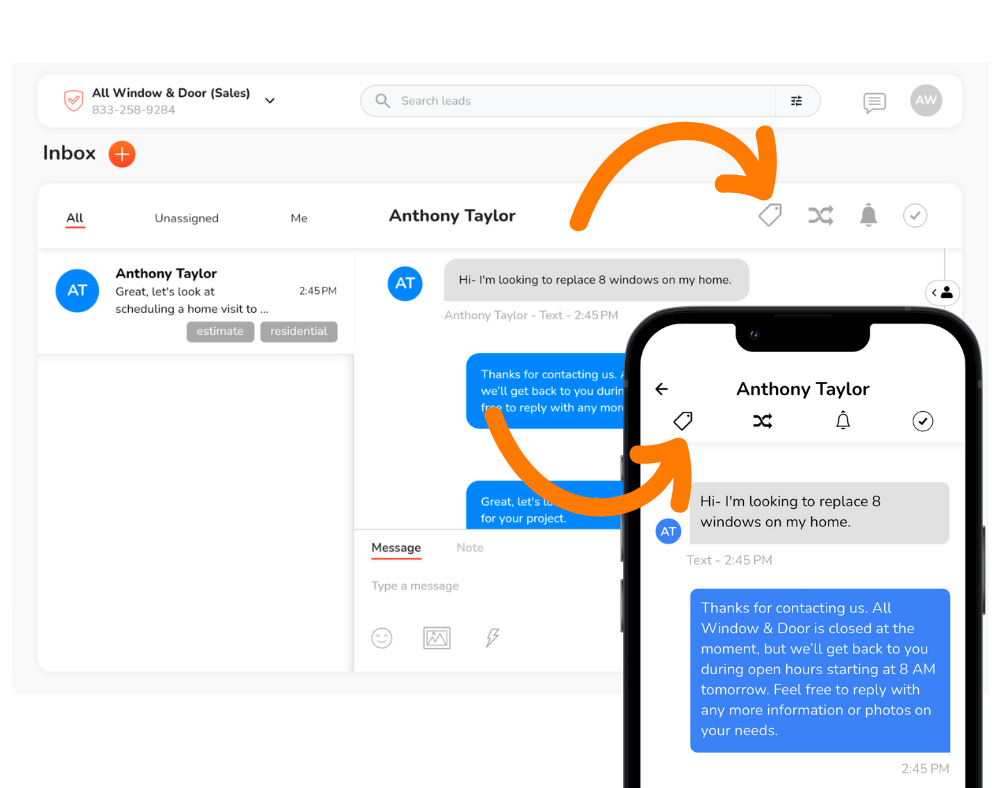
Type in the name of your new tag and then click or tap the create new tag link to add it.
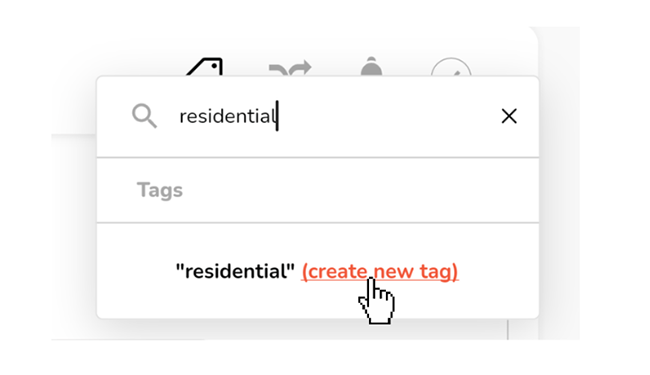
Once you have created your first tags you can add those created tags to any conversation. You can either scroll the list of existing tags or start typing the characters of that tag and it will filter any tags that are matches.
Manage Tags
Edit A Tag
Have a tag that needs to be updated? No problem. You can edit any existing tag and it will change that tag name for all conversations it has been applied to.
Click or tap the Manage link after clicking the Tag icon, then select the edit pencil icon to rename your tag, and click the checkmark to save your edit.
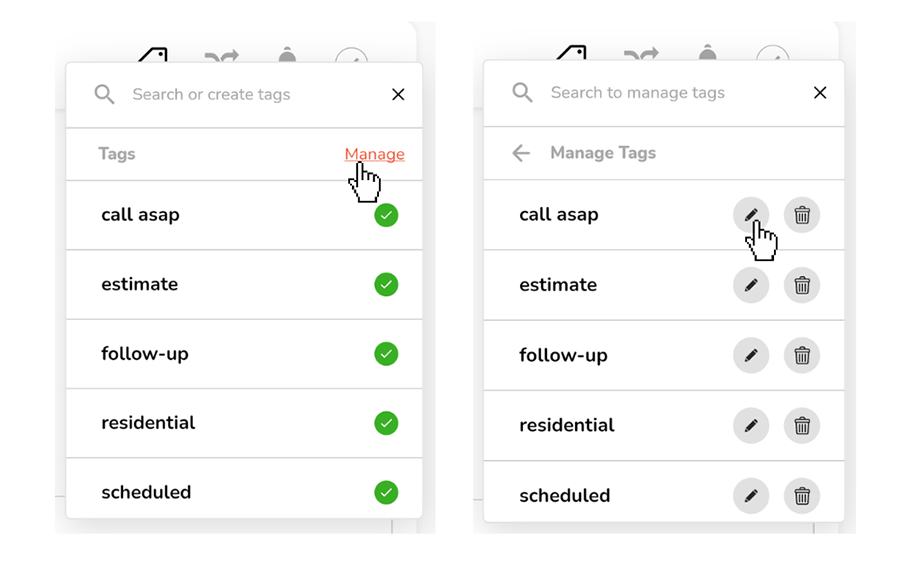
Delete A Tag
You can delete a tag that you no longer want to use and it will remove that tag from all applied conversations. The same as editing a tag, click or tap Manage and then the trash icon.
Workflows With Tags
If your tag strategy is part of a workflow, you’ll benefit from being able to filter your Inbox by a specific tag in the Inbox.
Select the Advanced Filter icon in the search bar of the Inbox and then filter by your desired criteria including Tags. The Advanced Filter feature is only available in the web app.
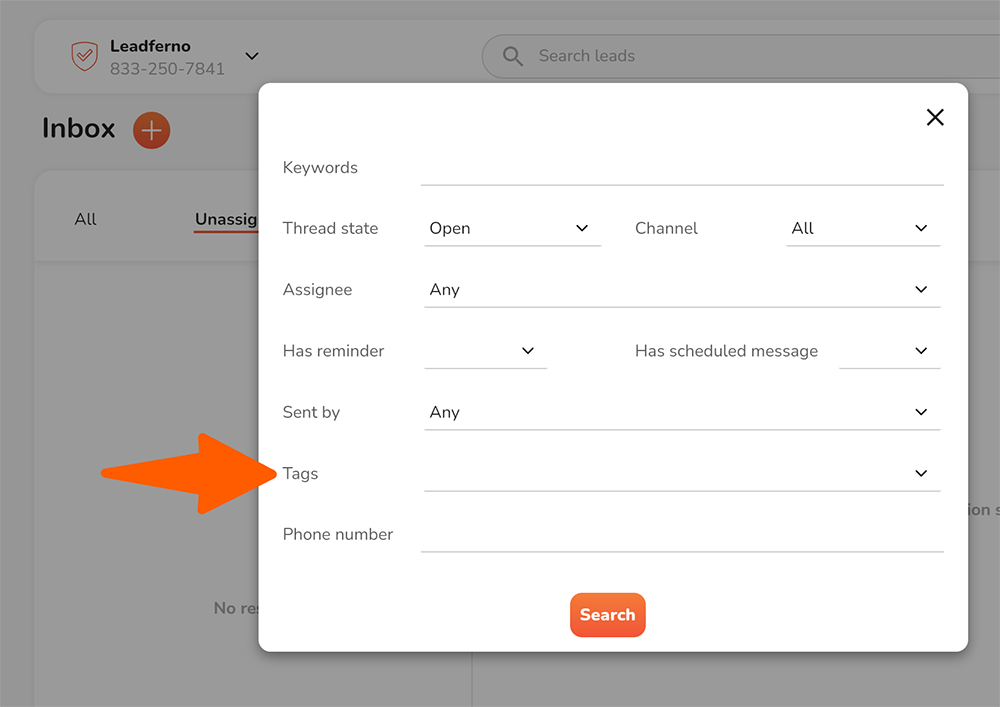
Filtering by tags comes in handy when you are using tags to signal priorities or need to focus on a specific type of conversation or customer.
An example would be for a window installer that uses a tag for install scheduled and wants to view customers scheduled to make sure they have appointment reminder text messages scheduled using scheduled messages. They would use the Advanced Filters, selecting Open for Thread state and the install scheduled tag to see those conversations. Additionally they could add Yes for Has scheduled message as a filter in search to see if there are any discrepancies.
Improve Your Lead Management With Tags
We’re excited to see how our customers use Tags to better manage their leads and response workflows. Tags is available to use in the Inbox for both web and mobile apps, making organization and texting with your customers ever more efficient.
COMING SOON: We are working on a new trigger for Zapier for Tags. This will allow you to start an automation of a lead to your CRM or other marketing software when a specific tag is added to a conversation.
Similar posts you may be interested in:
Categories:

Get our monthly update covering SMS, messaging, and Leadferno features.